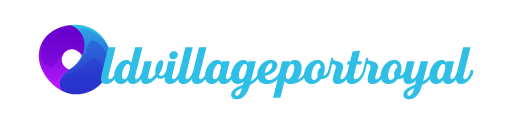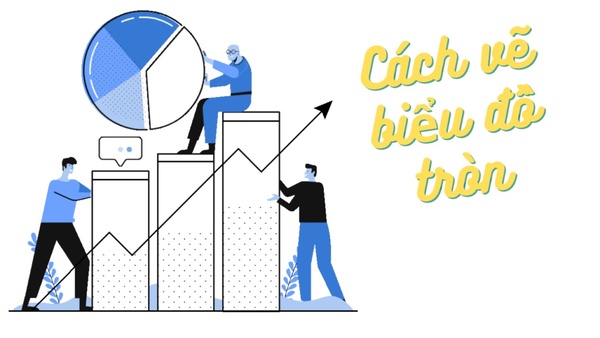Biểu đồ hình trong thường được dùng để thể hiện sự liên quan đến cơ cấu, tỷ lệ các thành phần trong một tổng thể chung. Vậy cách vẽ biểu đồ tròn ra sao. Mời các bạn cũng theo dõi bài viết này của oldvillageportroyal.com chúng tôi để biết cách vẽ chi tiết, chính xác nhất nhé.
I. Khái niệm biểu đồ tròn là gì?

Trước khi biết được cách vẽ biểu đồ tròn, bạn nên nắm được khái niệm về loại biểu đồ này. Theo đó, biểu đồ tròn được dùng để thể hiện sự so sánh các phần với toàn bộ. Toàn bộ hình tròn đại diện cho tổng thế và mỗi phần nhỏ đại diện cho một mục cụ thể. Do đó, để sử dụng được biểu đồ tròn, các dữ liệu đo lường phải đưa về dạng phần trăm hoặc tỷ lệ.
II. Cách vẽ biểu đồ tròn trên giấy
Để thực hiện được cách vẽ biểu đồ bằng tay, bạn cần chuẩn bị compa, bút chì hoặc bút màu, bút đánh dấu, thước kẻ. Cách vẽ biểu đồ tròn như sau:

- Nếu bạn muốn cách vẽ biểu đồ tròn được chính xác, hãy sử dụng compa và gắn bút chì vào giá đỡ. Sau đó ấn đầu nhọn của compa vào điểm mà bạn muốn tạo thành tâm. Tiếp đến, xoay bút chì vòng quanh trong khi vẫn giữ nguyên đầu nhọn của compa để tạo hình tròn.
- Trong trường hợp bạn không có compa, thì có thể dùng những vật có hình tròn như nắp chai, cốc, cái vung… để vẽ theo hình tròn quanh chúng.
- Cuối cùng, bạn dùng thước kẻ từ tâm ra cạnh hình trong để tạo bán kính, phân chia tỉ lệ phần trăm phù hợp với yêu cầu. Như vậy là bạn đã vẽ xong biểu đồ hình tròn trên giấy đơn giản.
III. Cách vẽ biểu đồ tròn trong Word
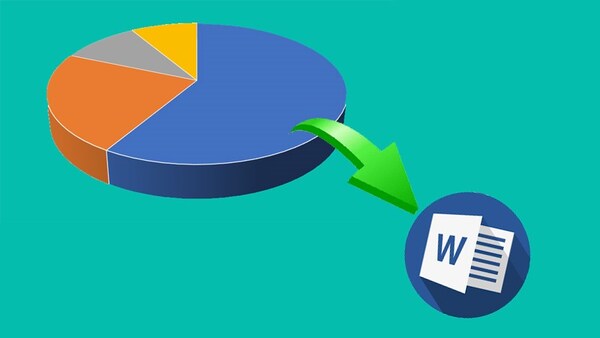
Hiện nay ngoài cách vẽ biểu đồ tròn trên giấy bạn có thể thực hiện trong các phần mềm soạn thảo văn bản như Word. Vẽ biểu đồ trong Word giúp bạn thực hiện được nhiều thao tác chỉnh sửa sao cho phù hợp với từng mục đích như tách phần, đổi màu… Tuy nhiên, trước khi vẽ biểu đồ hình tròn trong Word, bạn cần xác định được mình đang sử dụng phiên bản năm nào để thực hiện cách vẽ biểu đồ tròn cho đúng nhé.
1. Cách vẽ biểu đồ tròn trong Word 2003, 2007
Cách vẽ biểu đồ trong trong Word 2003, 2007 cũng khá đơn giản. Các bước thực hiện như sau:
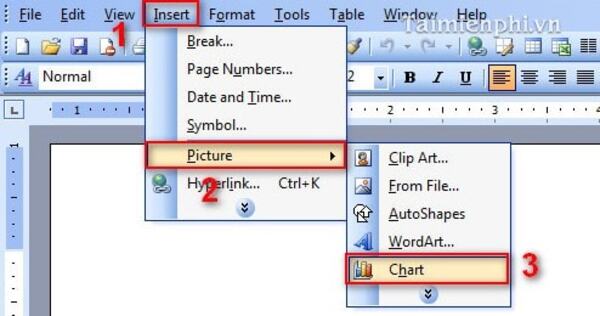
- Bước 1: Bạn cần mở giao diện làm việc của Word lên. Sau đó chọn Insert -> Nhận chọn mục Picture -> Chọn mục Chart -> Chọn Next để xác nhận.
- Bước 2: Bạn chọn biểu đồ hình tròn mà mình muốn thêm vào văn bản. Sau đó nhập các dữ liệu phần trăm vào theo yêu cầu. Lúc này hình biểu đồ hình tròn sẽ được thêm vào văn bản một cách nhanh chóng.
2. Cách vẽ biểu đồ tròn trong Word 2016
Với cách vẽ biểu đồ tròn trong Word 2106 dưới đây, bạn cũng có thể thực hiện trên Word 2010, 2013, 2019 với các bước thực hiện tương tự nhé.
- Bước 1: Bạn mở giao diện làm việc của Word lên. Sau đó chọn mục Insert trên thanh công cụ -> Ấn chọn mục Chart.
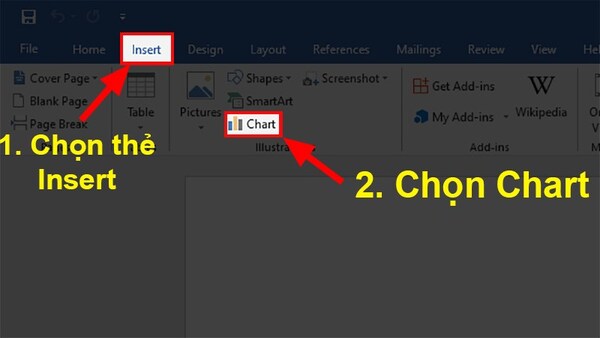
- Bước 2: Lúc này sẽ xuất hiện hộp thoại làm việc của Insert Chart -> Bạn ấn chọn Pie -> Sau đó chọn dạng biểu đồ mà bạn muốn vẽ -> Chọn Ok
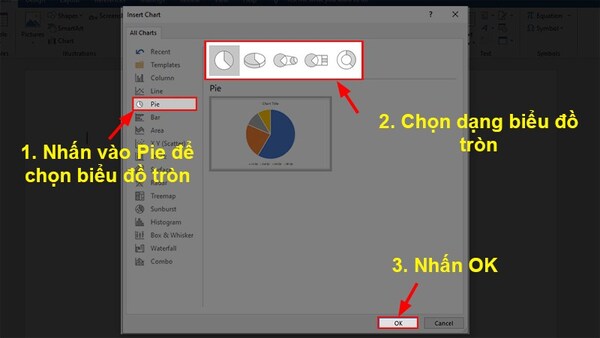
- Bước 3: Ngay sau đó biểu đồ tròn sẽ được thêm vào -> Bạn chỉ cần nhập các dữ liệu phần trăm vào bảng tính hiện lên phía trên biểu đồ để hệ thống phân chia các phần chính xác.
- Sau khi nhập xong các dữ liệu, bạn chỉ cần tắt bảng tính đi là được. Nếu muốn mở lại bảng tính để sửa dữ liệu, bạn chỉ cần nhấn phải chuột vào biểu đồ -> Nhập chọn Edit Data là được.
- Như vậy là bạn đã thực hiện xong cách vẽ biểu đồ trong trong Word chỉ với 2 bước đơn giản trên đây.
IV. Cách vẽ biểu đồ tròn trong Excel
Cách vẽ biểu đồ tròn trong Excel đòi hỏi nguồn dữ liệu nhập vào cần được sắp xếp theo cột hoặc hàng. Lưu ý những dữ liệu để vẽ biểu đồ tròn trong Excel không mang giá trị âm; nếu có nhiều hơn 1 chuỗi mà bạn muốn sử dụng biểu đồ tròn nên dùng biểu đồ Doughnut; không có nhiều hơn 7 thành phần khi vẽ biểu đồ trong bởi quá nhiều thành phần sẽ khiến biểu đồ khó hiểu. Vậy nên bạn cần lưu ý về thông tin dữ liệu khi nhập.
1. Vẽ biểu đồ tròn bằng Smart Tag
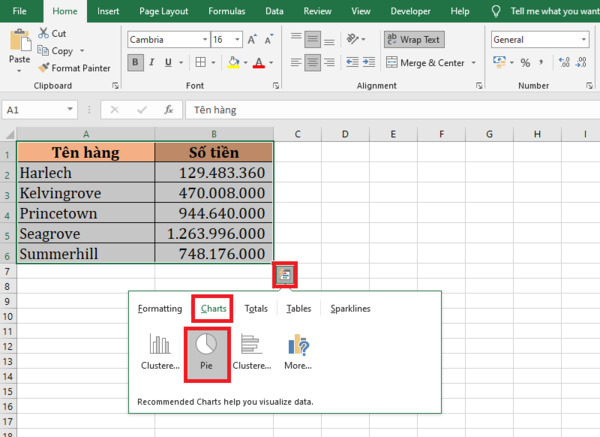
Để thực hiện cách vẽ biểu đồ tròn bằng Smart Tag trong Excel, bạn cần bôi đen toàn bộ bảng dữ liệu. Lúc này biểu tượng của Smart tag sẽ xuất hiện ở góc dưới bên phải bảng dữ liệu đã bôi đen.
Bạn chỉ cần nhấn vào biểu tượng này rồi chọn mục Charts -> Sau đó chọn Pie. Lúc này các biểu đồ tròn đã được hoàn thiện theo thông tin dữ liệu trong bảng.
2. Vẽ biểu đồ tròn thông thường
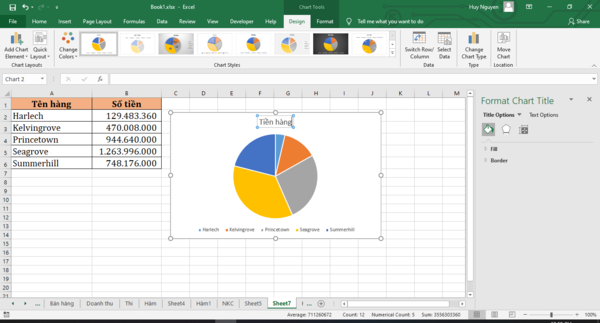
Với cách vẽ biểu đồ tròn thông thường, bạn cũng cần bôi đen bảng dữ liệu, sau đó chọn mục Insert trên thanh công cụ -> Tiếp đến chọn mục Insert Pie -> Lúc này, thanh công cụ sẽ hiện ra bạn chỉ cần chọn biểu đồ tròn mà mình muốn tạo. Như vậy, các dữ liệu trong bảng đã được thể hiện qua biểu đồ hình tròn thành công.
3. Tùy chỉnh biểu đồ hình tròn
Sau khi thực hiện xong cách vẽ biểu đồ tròn, các bạn có thể tùy chỉnh biểu đồ sao cho trông ấn tượng, khoa học hơn.
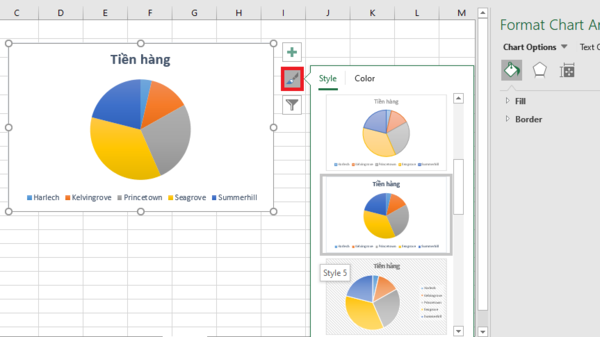
- Chỉnh sửa tiêu đề: Bạn chỉ cần nhấn đúp chuột vào tiêu đều và chỉnh sửa sao cho phù hợp với biểu đồ.
- Thay đổi kích thước, di chuyển biểu đồ tròn: Bạn nhấn chuột trái vào biểu đồ là có thể di chuyển đến vị trí mà mình mong muốn. Để thay đổi kích thước biểu đồ, bạn đặt trỏ con chuột vào nút 8 nằm xung quanh viền biểu đồ, khi thấy mũi tên 2 chiều xuất hiện, bạn nhấn giữ chuột trái và tùy chỉnh theo ý muốn là được.
- Thêm nhãn dán cho biểu đồ hình tròn: Bạn nhấp vào biểu tượng dấu + bên cạnh biểu đồ hình tròn. Sau đó nhấp chuột vào mục Data Labels, như vậy nhãn hiệu của biểu đồ xuất hiện, bạn chọn theo ý thích của mình là được.
- Thay đổi kiểu biểu đồ tròn: Để có thể thay đổi kiểu dáng, màu sắc của biểu đồ. Bạn nhấp vào biểu đồ, sau đó chọn mục Chart Styles, lựa chọn kiểu dáng biểu đồ thích hợp.
Như vậy, chúng tôi đã hướng dẫn bạn cách vẽ biểu đồ tròn trên giấy, trong Excel, trong Word với những bước đơn giản trên đây. Hy vọng bài viết sẽ mang lại hữu ích cho bạn trong quá trình làm việc. Đừng quên theo dõi chúng tôi mỗi ngày để đón đọc những bài mẹo vặt đơn giản nhé. Cảm ơn các bạn đã theo dõi bài viết.